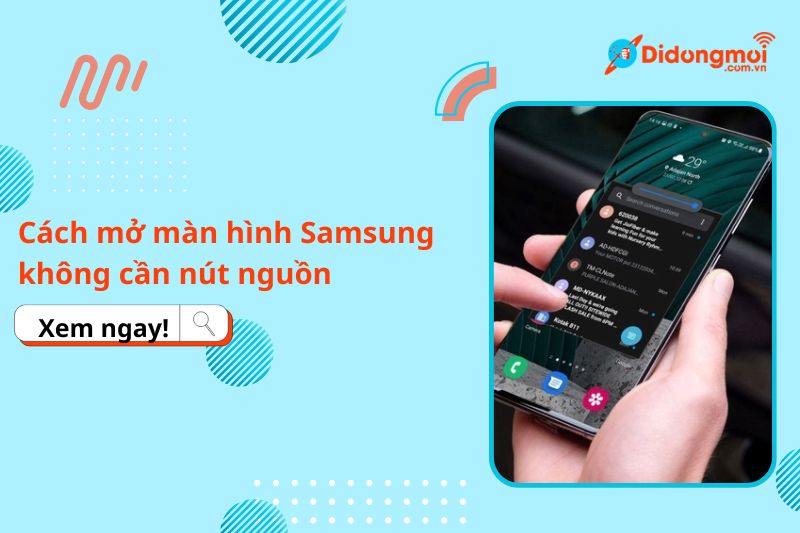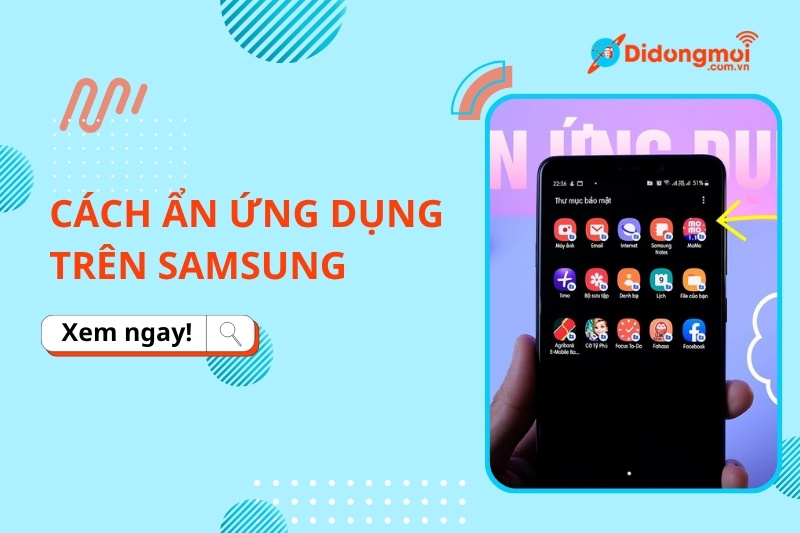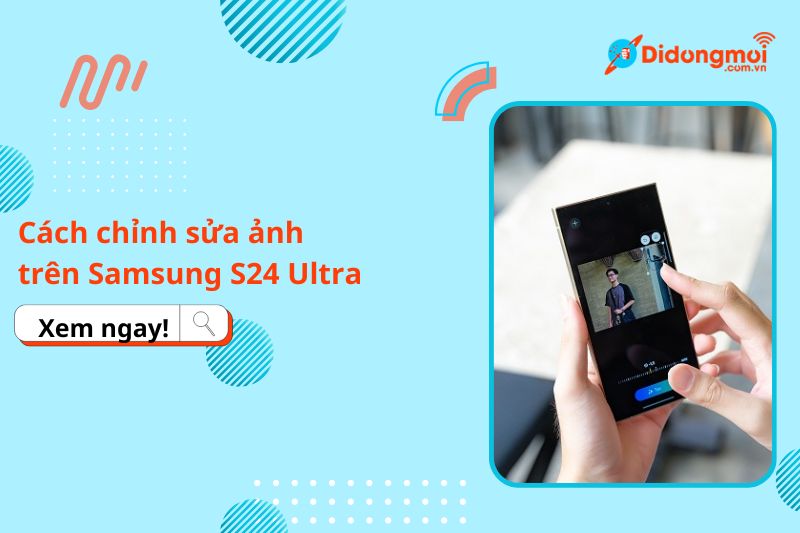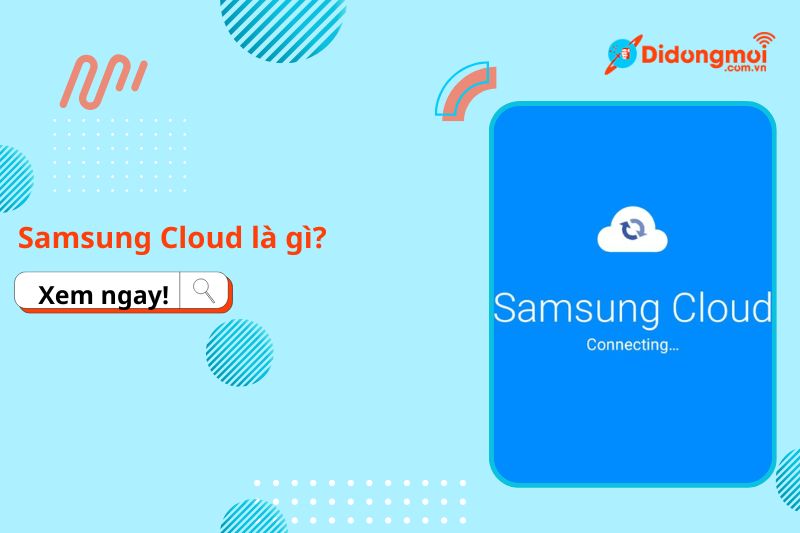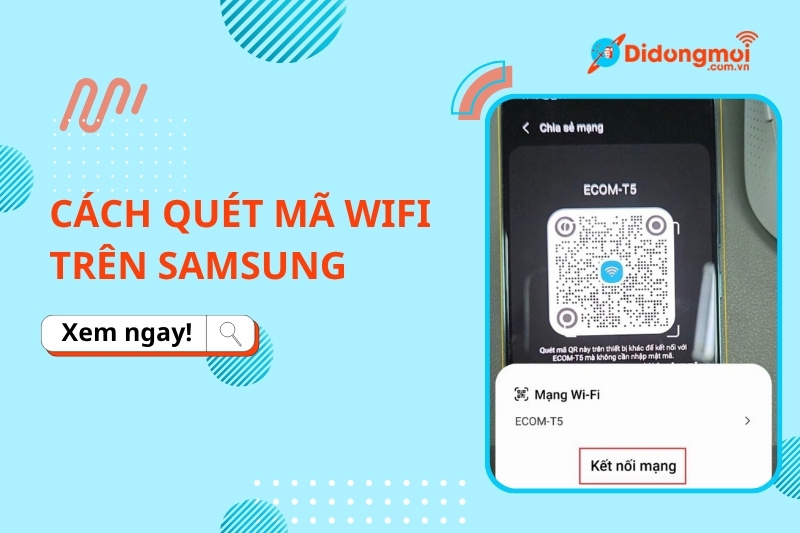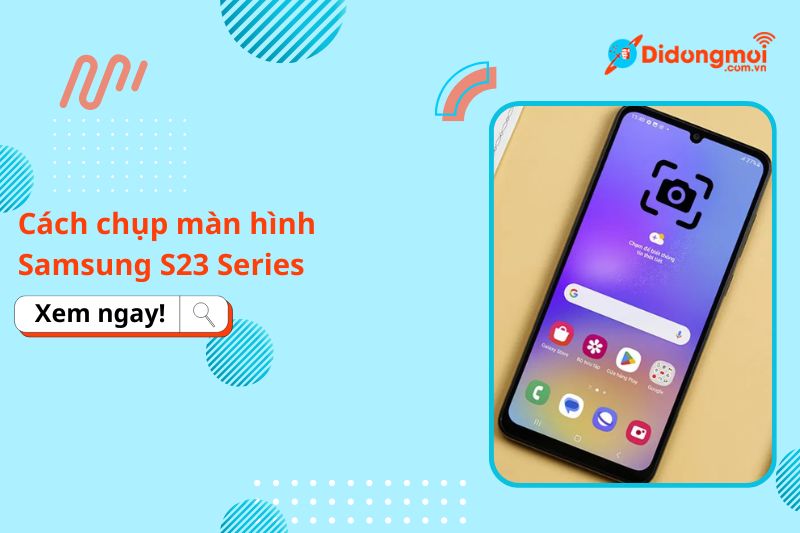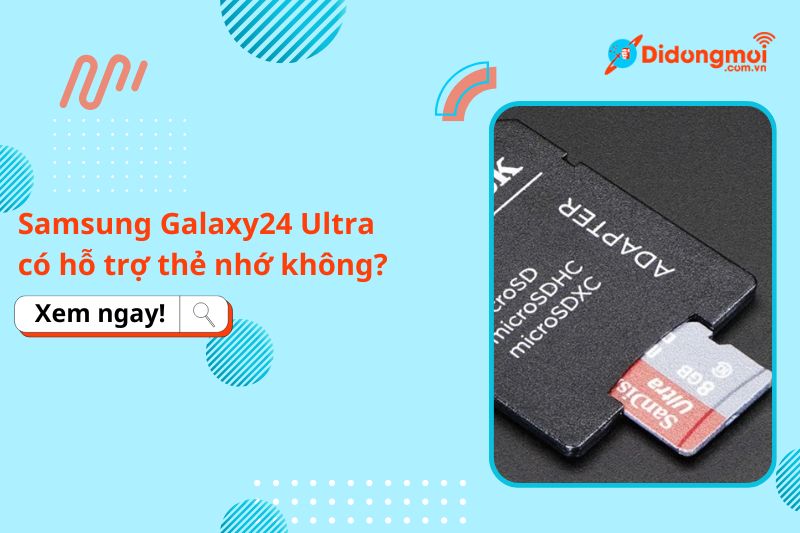Giải phóng bộ nhớ, tăng dung lượng điện thoại Samsung 2025 nhanh chóng. Hướng dẫn dọn cache, thùng rác, gỡ app, dùng thẻ nhớ, đám mây hiệu quả. Xem chi tiết!
Cách mở màn hình Samsung không cần nút nguồn 2025: Mọi giải pháp
Nút nguồn Samsung hỏng? Khám phá cách mở màn hình không cần nút nguồn hiệu quả 2025: Chạm 2 lần, cắm sạc, Recovery Mode, ứng dụng & sửa chữa. Xem ngay!
2 Cách ẩn ứng dụng trên Samsung: Siêu dễ, An toàn tuyệt đối
Ẩn ứng dụng trên Samsung 2025 thật dễ dàng với 2 cách: giấu nhanh icon & Thư mục bảo mật an toàn tuyệt đối. Bảo vệ dữ liệu, sắp xếp màn hình gọn gàng. Xem hướng dẫn chi tiết ngay!
Cách chỉnh sửa ảnh trên Samsung S24 Ultra: Làm chủ Galaxy AI
Hướng dẫn chi tiết cách chỉnh sửa ảnh trên Samsung S24 Ultra với Galaxy AI. Làm chủ Generative Edit, Photo Assistant để xóa đối tượng, mở rộng ảnh chỉ bằng vài chạm. Khám phá ngay!
Samsung Cloud là gì: Vai trò, Cách dùng chi tiết 2025
Samsung Cloud là gì? Tìm hiểu vai trò cập nhật 2025, cách sao lưu dữ liệu hệ thống, đồng bộ ảnh với OneDrive và cách sử dụng chi tiết. Khám phá ngay!
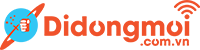
 Thu cũ đổi mới
Thu cũ đổi mới
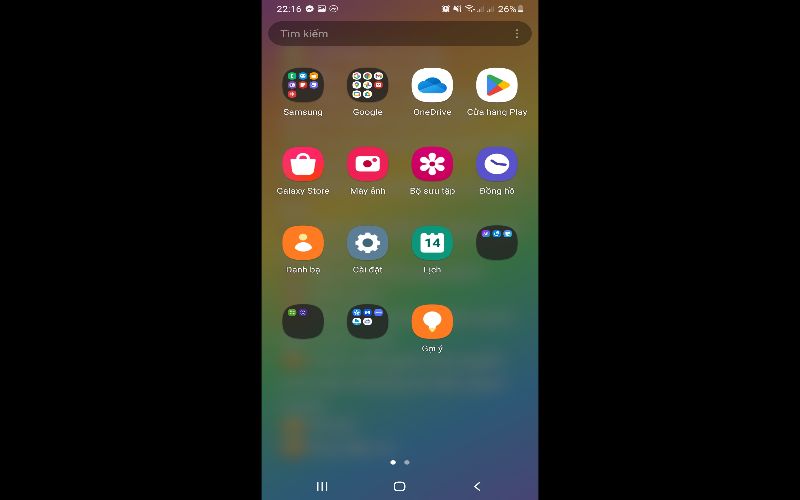
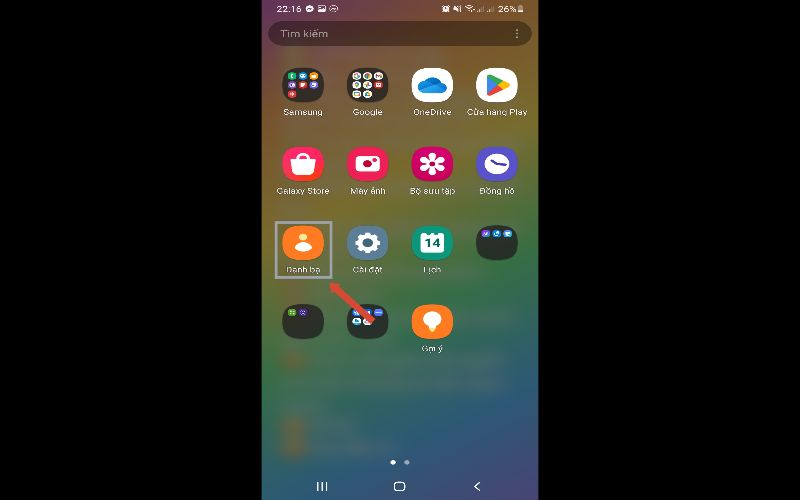
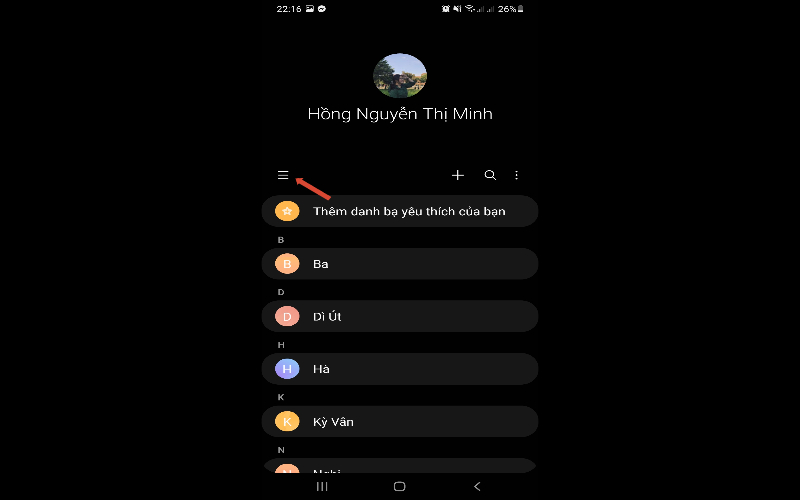
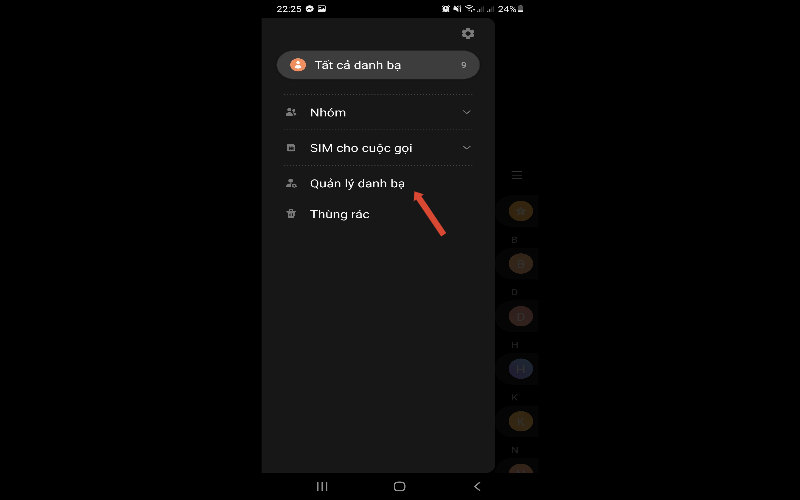
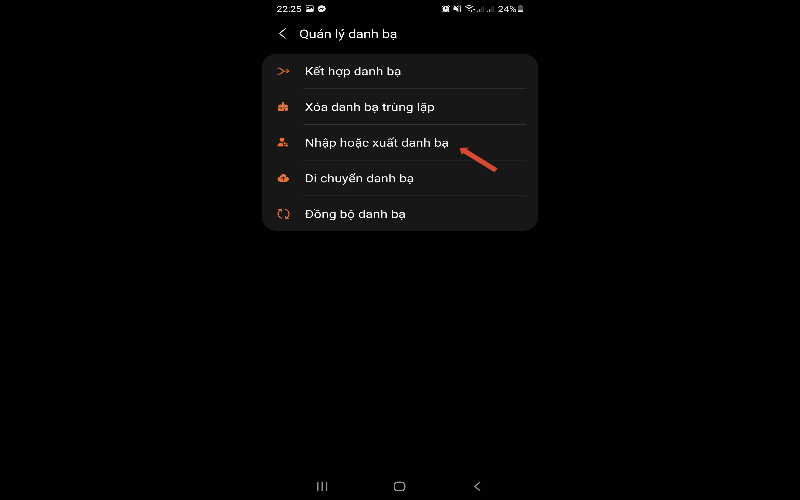
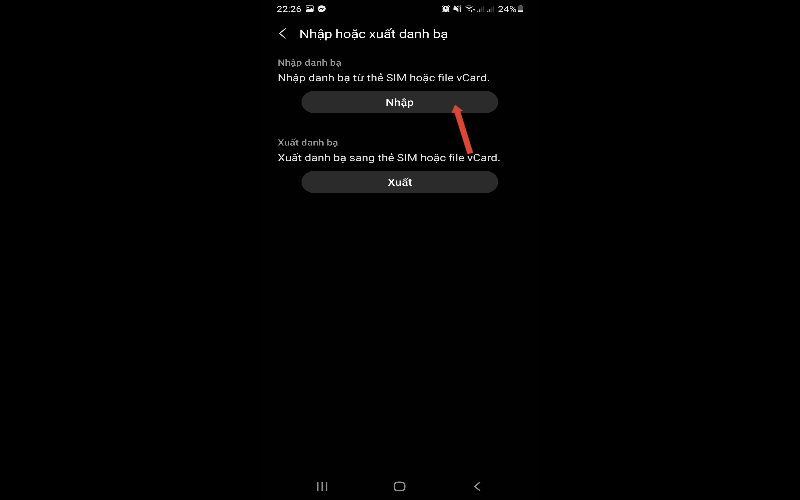
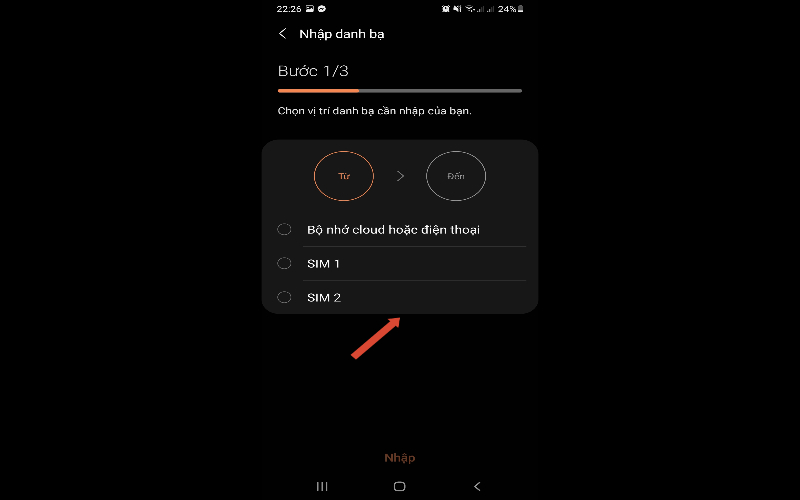
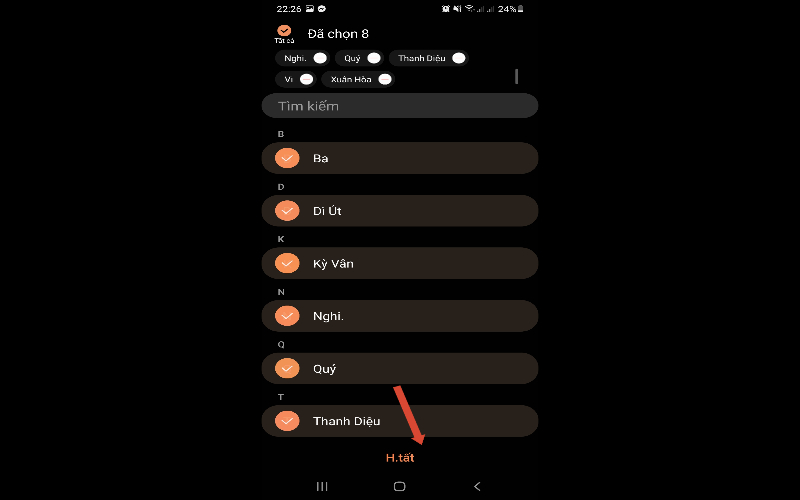
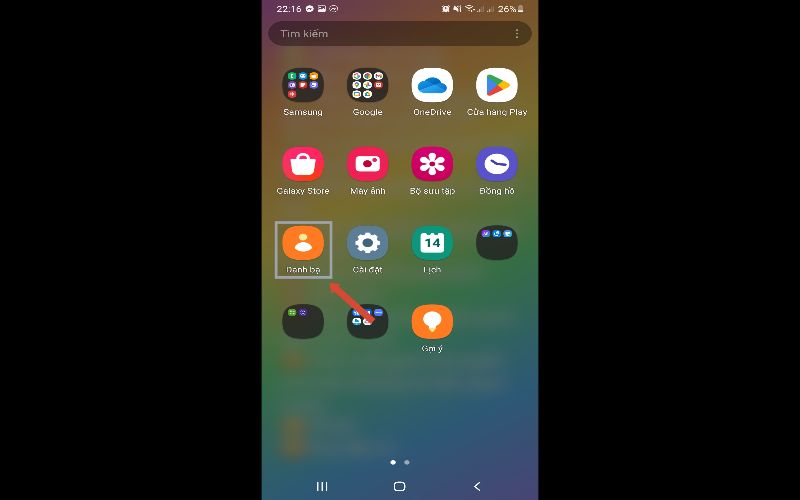
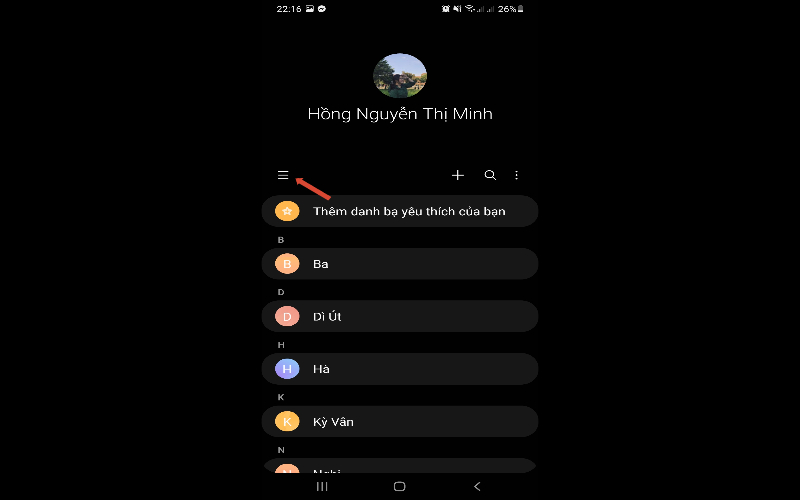

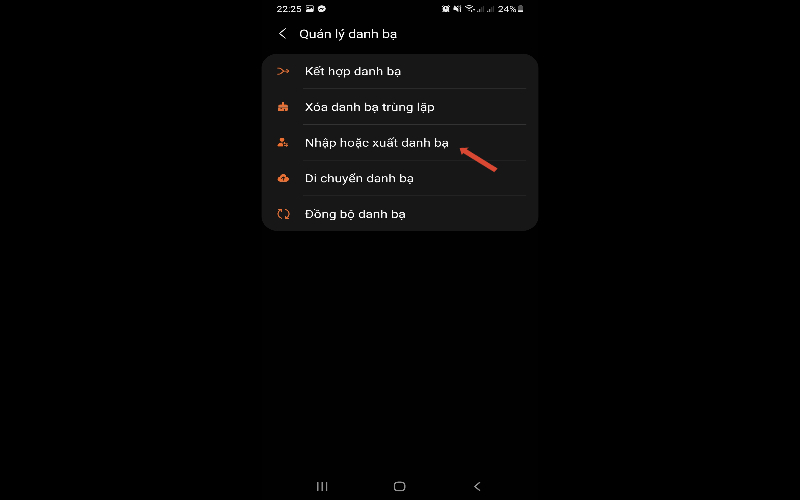
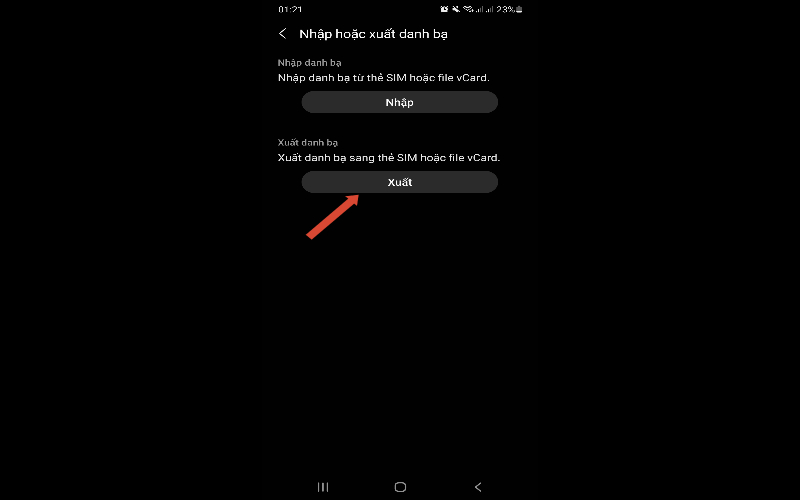
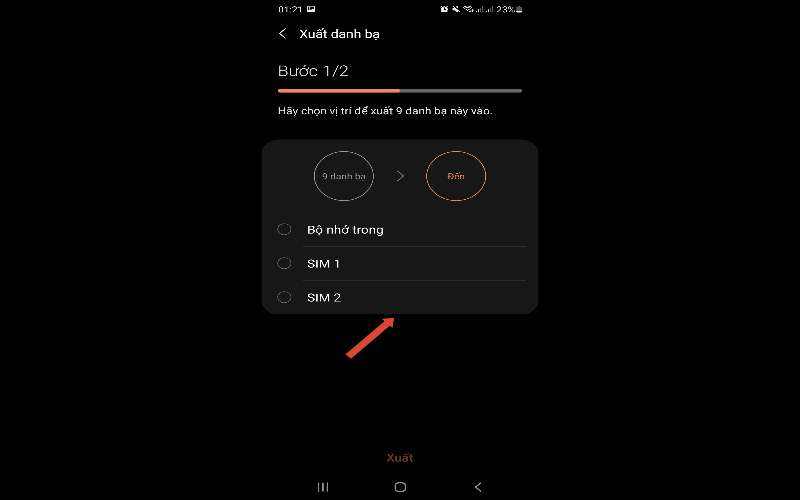
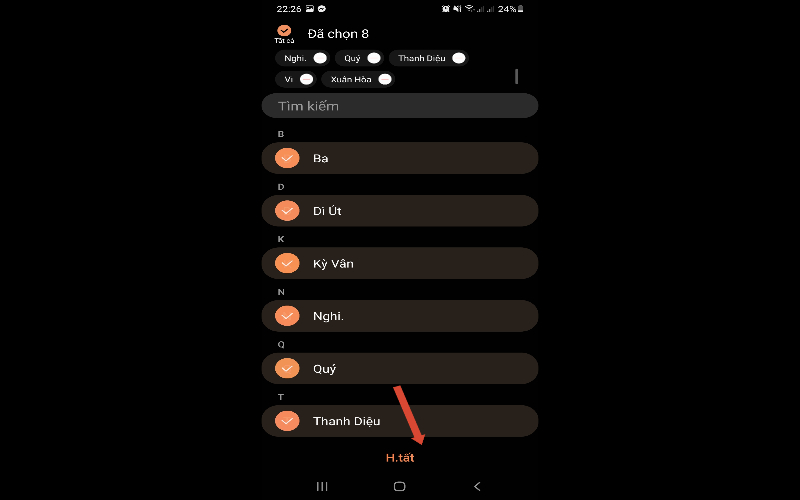




.jpg)