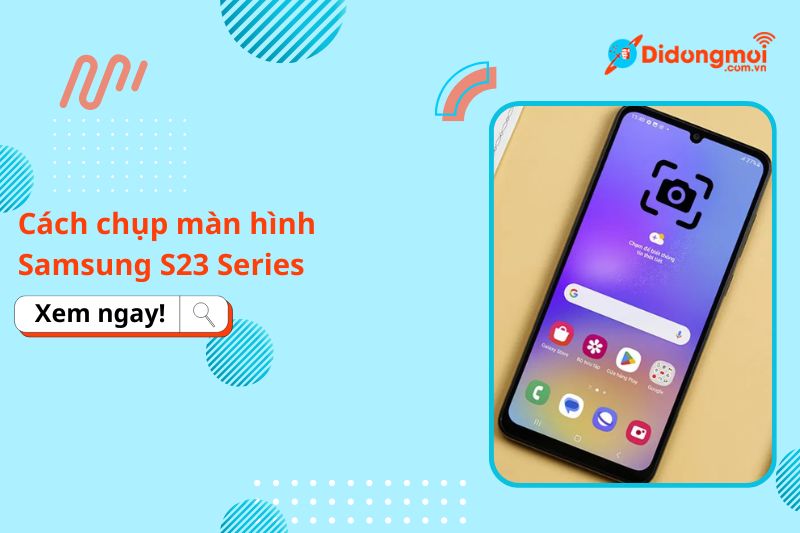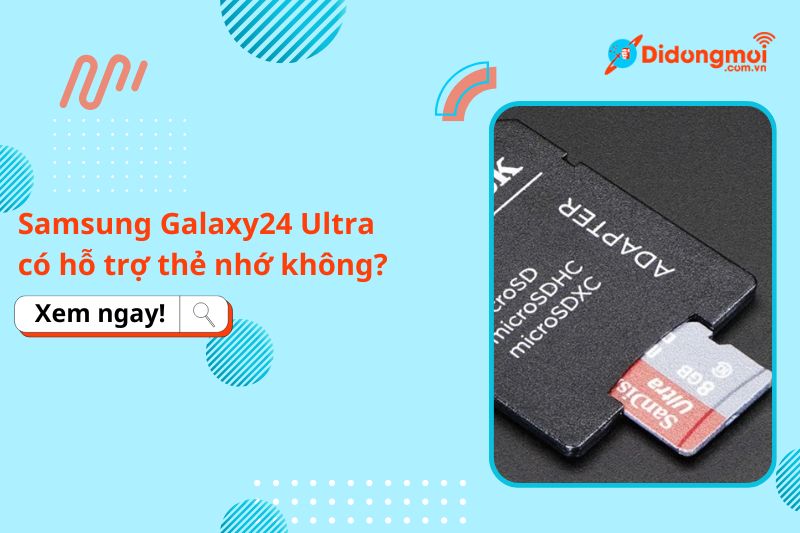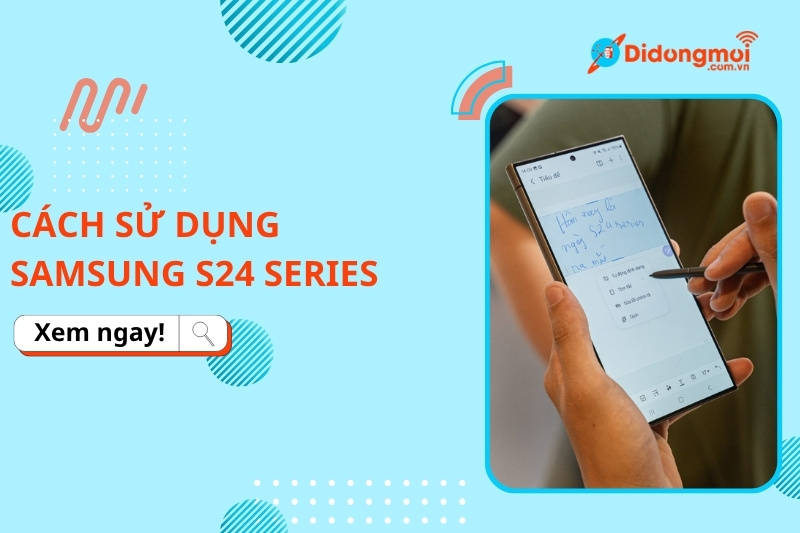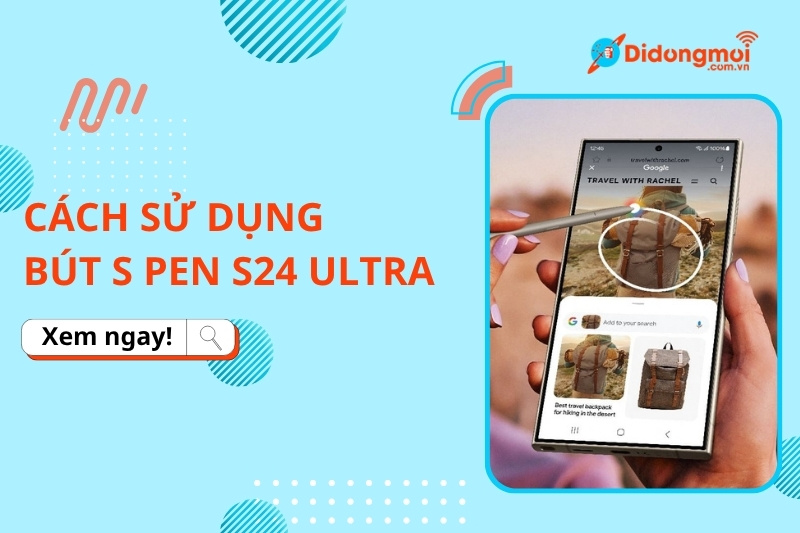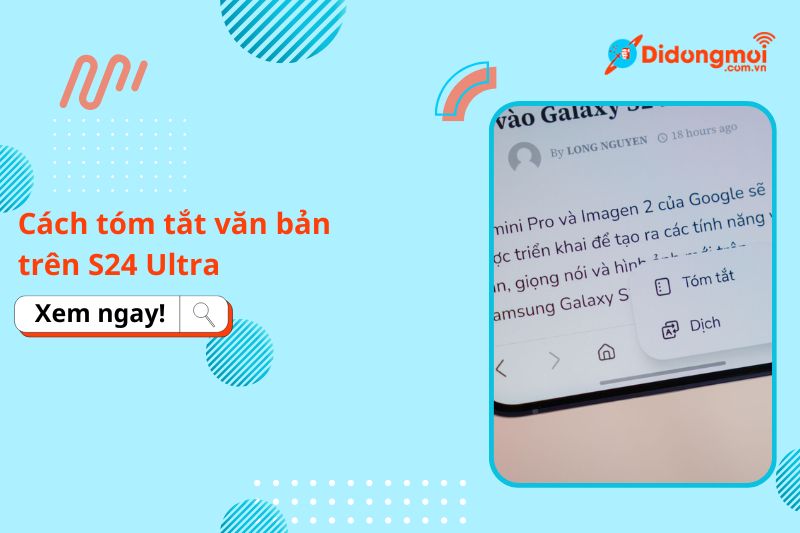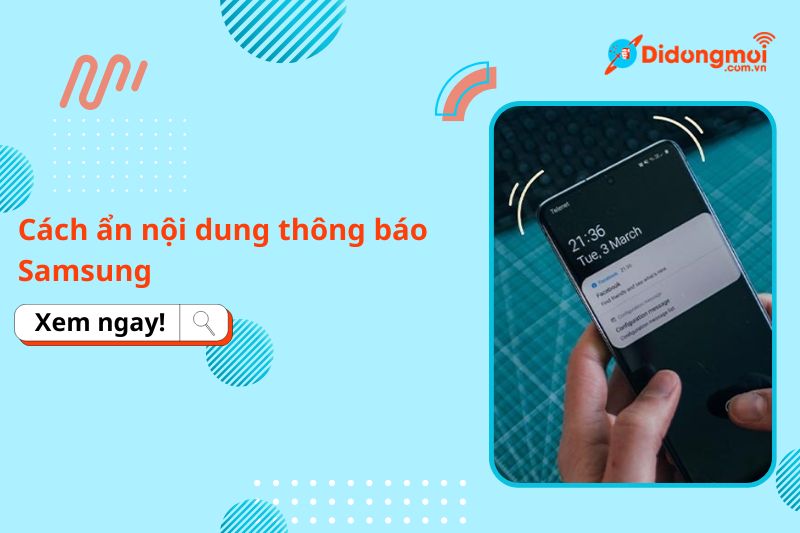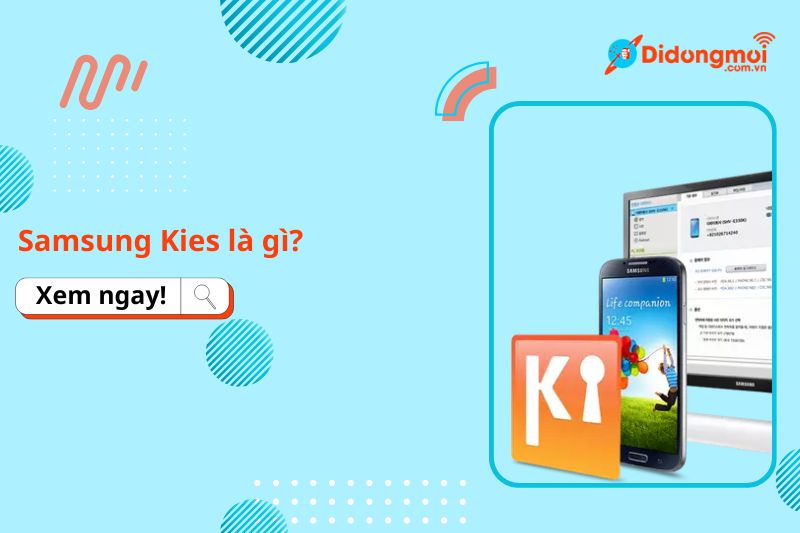S24 Ultra có chống nước không? Tìm hiểu chuẩn IP68, giới hạn thực tế, cách xử lý khi vào nước & chính sách bảo hành 2025. Khám phá chi tiết ngay!
Đánh giá pin Samsung Galaxy S23 Ultra chi tiết 2025
Đánh giá pin Samsung Galaxy S23 Ultra 2025 chi tiết: Test thực tế 8h42' onscreen, sạc 45W siêu nhanh. So sánh, mẹo tối ưu pin. Khám phá ngay!
Tổng hợp các cách chụp màn hình Samsung S23 Series 2025
Hướng dẫn chi tiết các cách chụp màn hình Samsung S23, S23 Plus, S23 Ultra: Phím cứng, cử chỉ, chụp cuộn,... Tìm hiểu ngay!
S24 Ultra có hỗ trợ thẻ nhớ không? Lý do & Giải pháp tối ưu 2025
S24 Ultra KHÔNG hỗ trợ thẻ nhớ microSD. Tìm hiểu lý do Samsung loại bỏ: hiệu năng UFS 4.0, IP68 & các giải pháp lưu trữ thay thế hiệu quả. Khám phá ngay!
Cách sử dụng S24 Series 2025: Tối ưu Galaxy AI, Camera, S Pen
Khám phá cách sử dụng S24 Series 2025 chi tiết: Làm chủ Galaxy AI, Circle to Search, Live Translate, Chat Assist, Camera, S Pen. Tối ưu pin & cá nhân hóa. Tìm hiểu ngay!
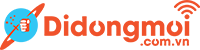
 Thu cũ đổi mới
Thu cũ đổi mới




.jpg)