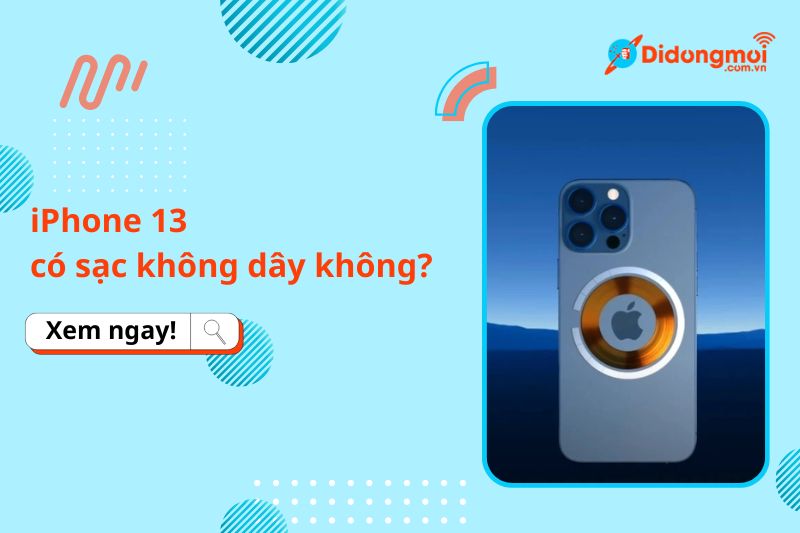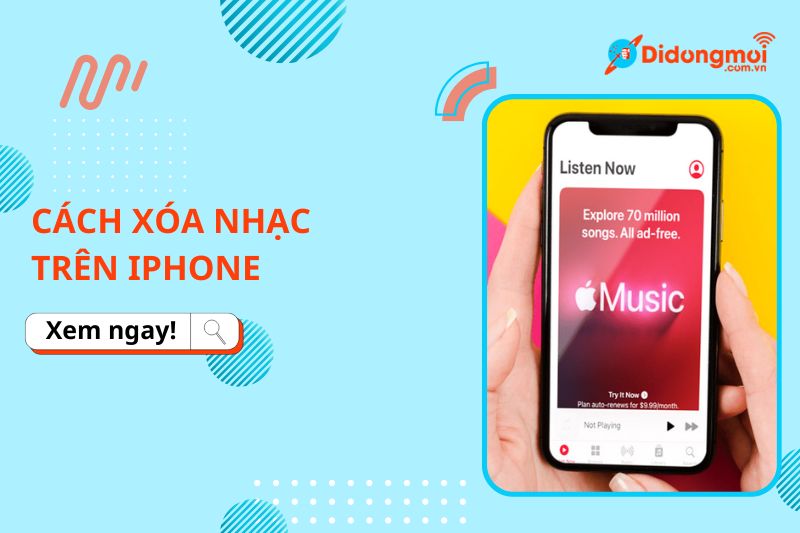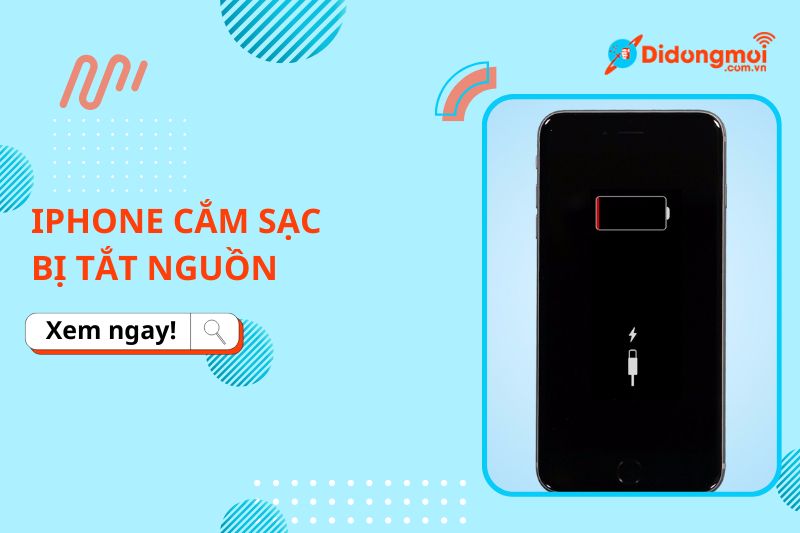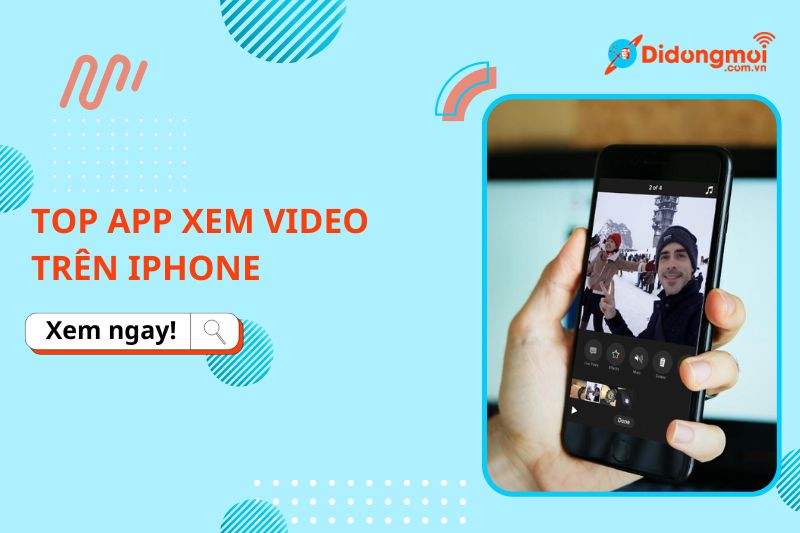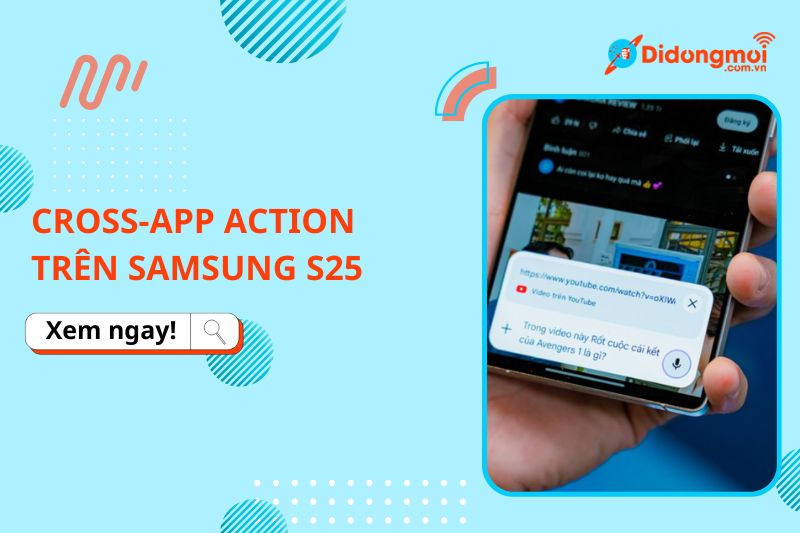Sạc pin iPhone 14 Pro Max mới mua đúng cách: Hướng dẫn chi tiết từ Apple để bảo vệ pin, tránh chai pin và tối ưu hóa tuổi thọ pin lần đầu.
Sạc nhanh iPhone có hại pin không? Cách sạc an toàn
Sạc nhanh có làm chai pin iPhone? Giải tỏa nỗi lo cho người dùng. Tìm hiểu về cơ chế quản lý pin thông minh và cách sạc an toàn, bảo vệ tuổi thọ pin.
iPhone bị nóng khi sạc pin: Nguyên nhân, cách khắc phục an toàn
iPhone sạc bị nóng? Tìm hiểu nguyên nhân và cách khắc phục tình trạng iPhone bị nóng khi sạc an toàn, hiệu quả để bảo vệ điện thoại của bạn.
iPhone 13 có sạc không dây không? Cách sạc an toàn
iPhone 13 có sạc không dây không? Hướng dẫn sạc không dây iPhone 13: Khám phá tính năng, chuẩn MagSafe, Qi, cách sạc an toàn cho pin và chọn mua phụ kiện phù hợp nhất.
Cách xóa Nhạc trên iPhone: Giải phóng dung lượng hiệu quả
Xóa bài hát trên iPhone hiệu quả: Hướng dẫn chi tiết qua ứng dụng Nhạc, Cài đặt, iTunes. Phân biệt xóa bản tải về và xóa khỏi thư viện để giải phóng dung lượng.
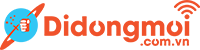
 Thu cũ đổi mới
Thu cũ đổi mới





.jpg)