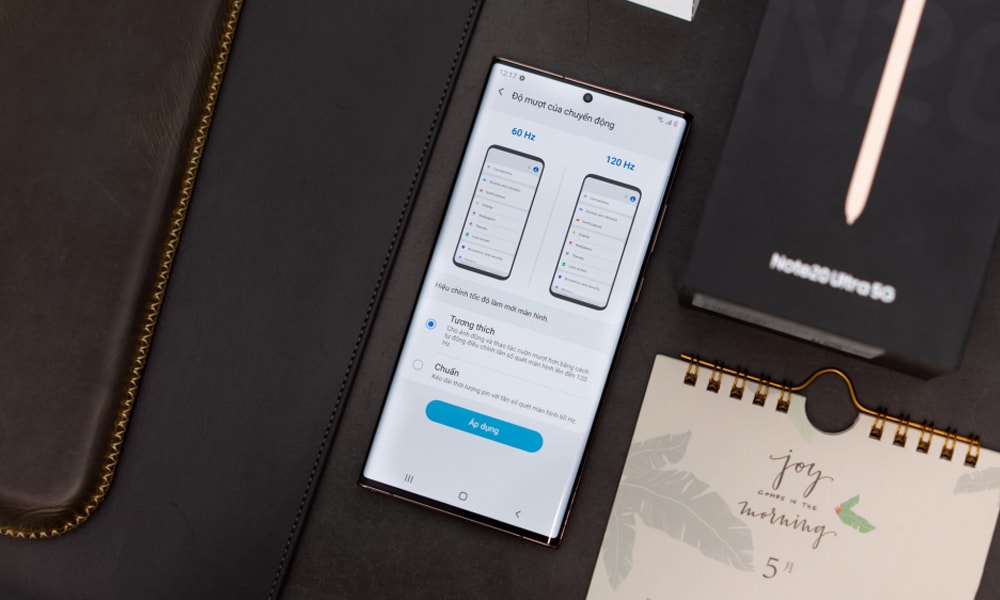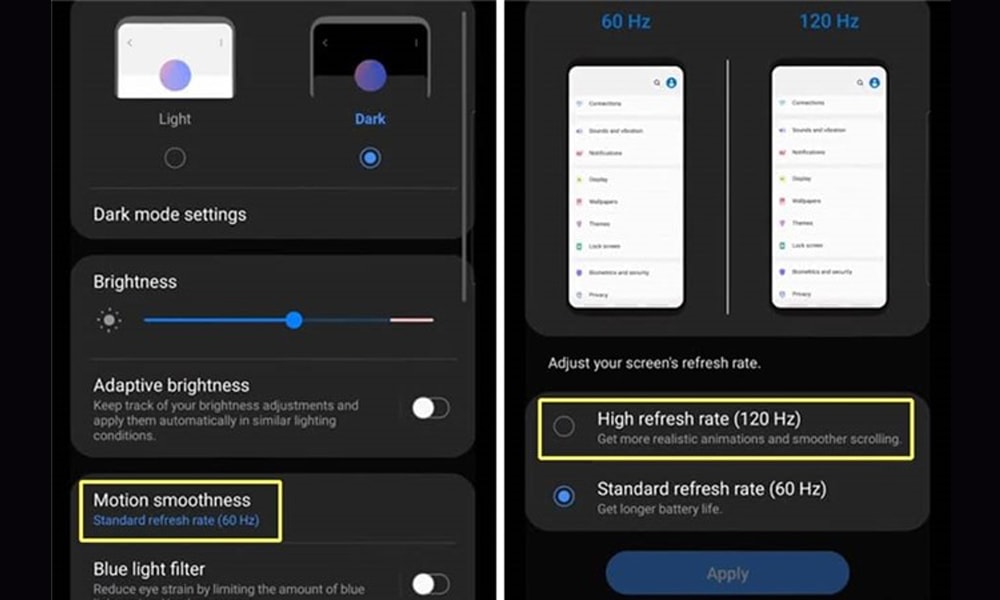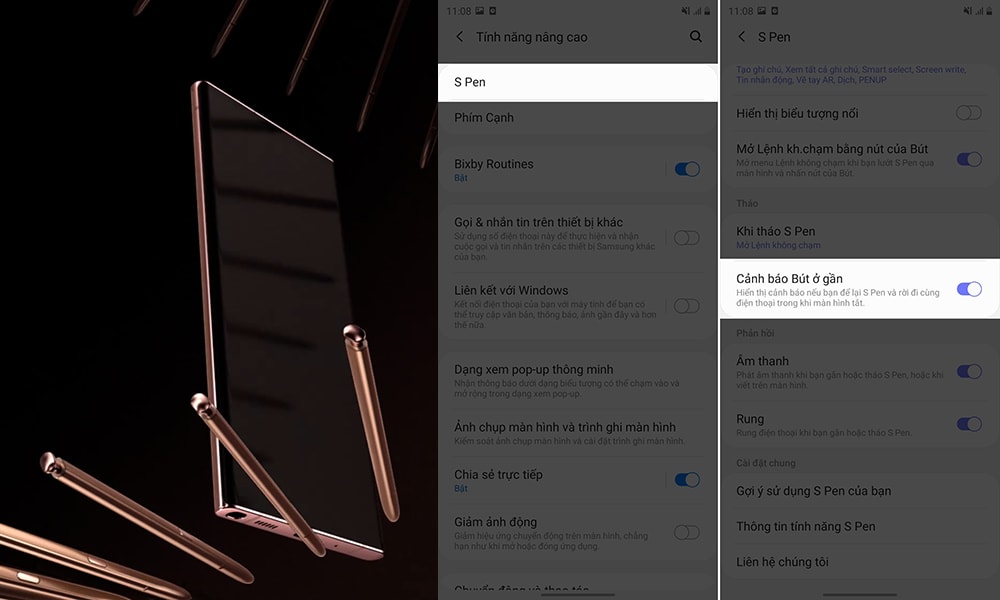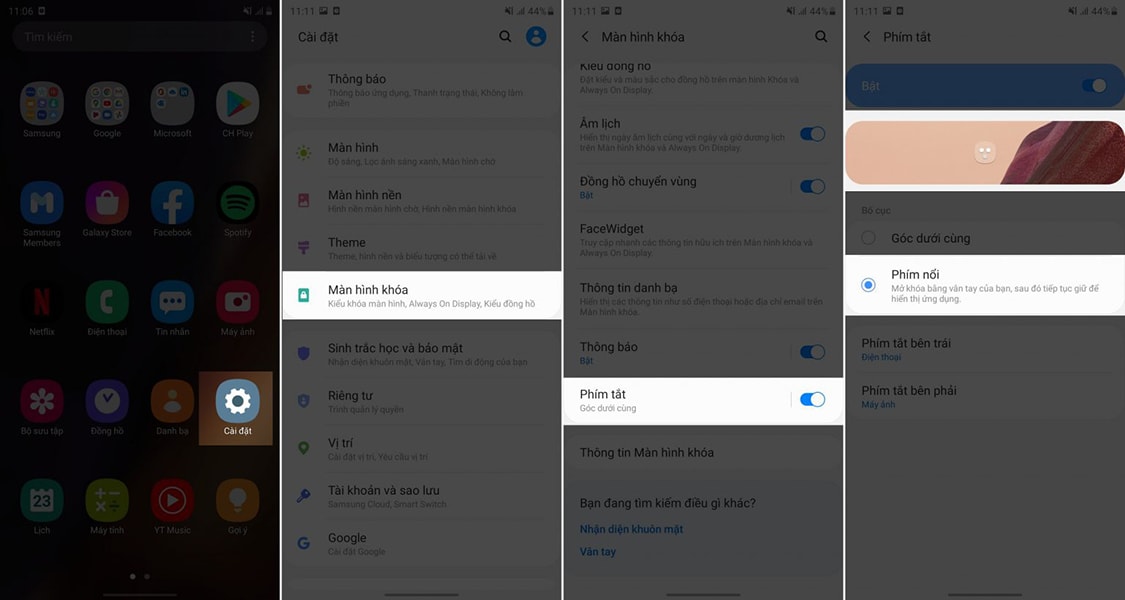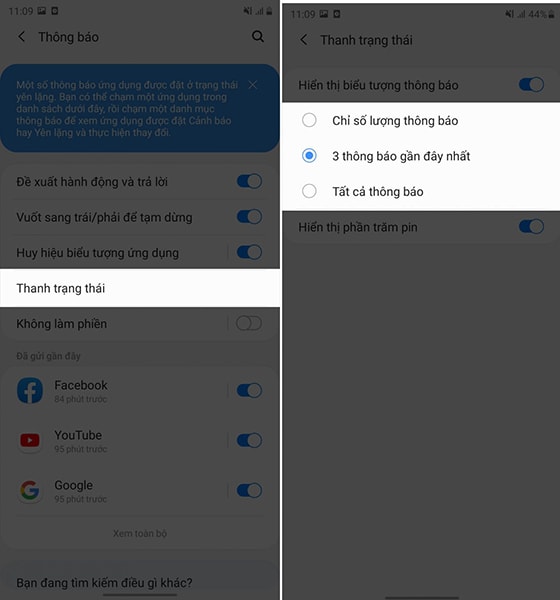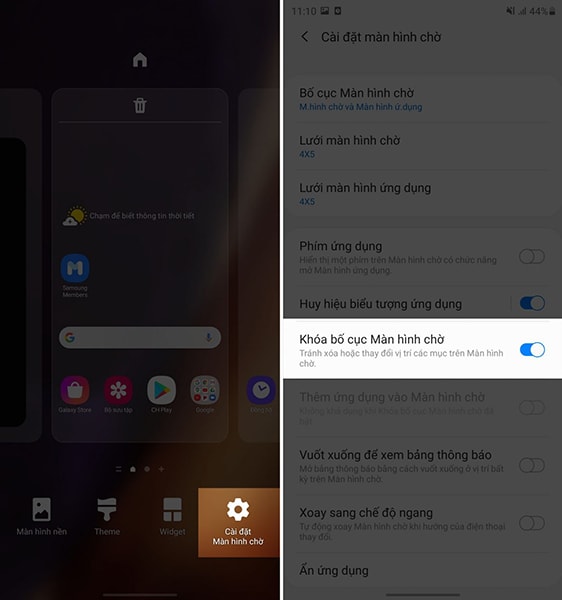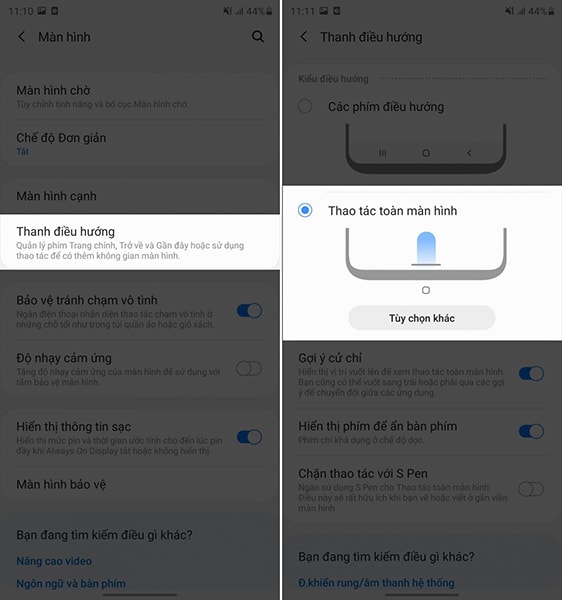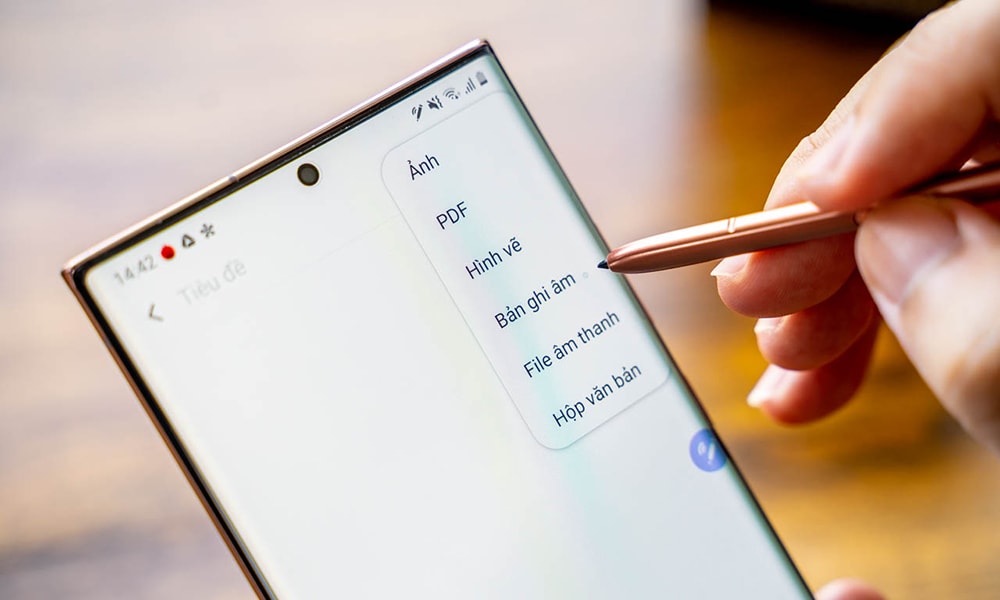10 tính năng ẩn trên Galaxy Note 20 Ultra sẽ khiến bạn hối hận nếu bỏ lỡ
Thủ thuật sử dụng S Pen thông minh hơn, trải nghiệm tốc độ làm mới màn hình nhanh hơn và sử dụng thư mục bí mật là một vài trong số 10 tính năng bạn không nên bỏ lỡ trên Galaxy Note 20 Ultra.
[product_list ids="4490,3792,3730,3639,3562,3561" title="Mời các bạn tham khảo các mẫu Điện thoại Samsung Galaxy Note 20 đang khuyến mãi tại Di Động Mới" button_label="Xem tất cả Điện thoại Samsung" button_link="https://didongmoi.com.vn/samsung"]
Galaxy Note 20 và Galaxy Note 20 Ultra của Samsung là những chiếc điện thoại thông minh mạnh mẽ được bổ sung hàng loạt tính năng mới, hướng đến những đối tượng người dùng chuyên nghiệp. Chúng ta đã biết Galaxy Note 20 Ultra có màn hình 6.9 inch, tốc độ làm mới 120Hz, pin lớn hơn và có hỗ trợ khe cắm thẻ nhớ. Ngoài ra, chúng tôi còn tìm thấy một số tính năng ẩn tuyệt vời, nó có thể giúp trải nghiệm trên điện thoại của bạn trở nên tốt hơn.
.jpg)
Dưới đây là 10 tính năng ẩn chúng tôi muốn nhắc đến:
Trải nghiệm trên màn hình 120Hz tự động
Cả Galaxy Note 20 Ultra và Galaxy Note 20 Ultra 5G đều hỗ trợ tốc độ làm mới màn hình với 2 tùy chọn 60Hz và 120Hz. Đặc biệt, khác với dòng Samsung S20 tùy chỉnh thủ công, việc chuyển đổi tốc độ làm mới trên Note20 Ultra được thực hiện tự động và linh hoạt hơn.
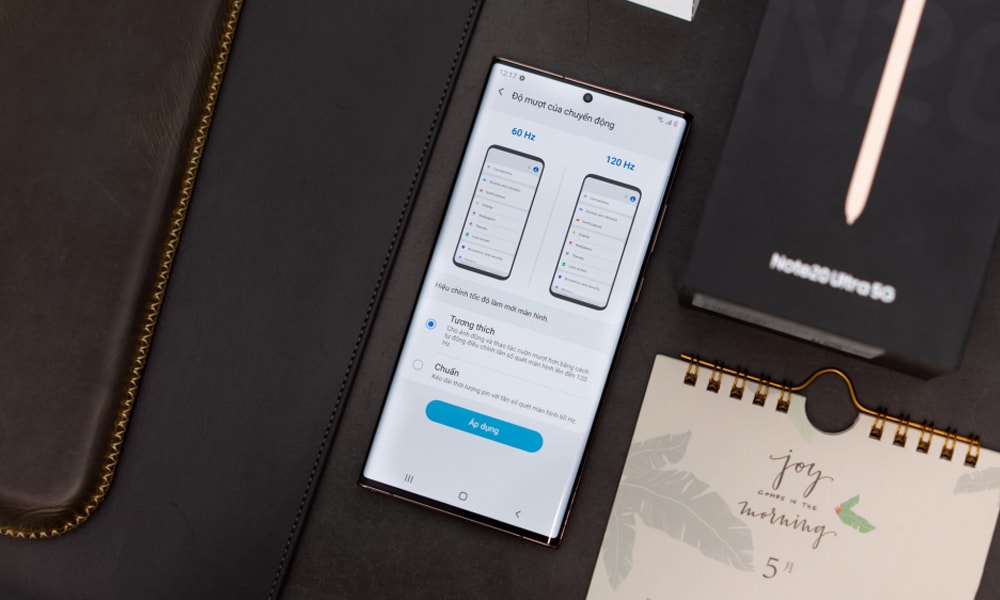
Điều này nghĩa là bạn sẽ có trải nghiệm mượt mà hơn trên màn hình khi đang cuộn trên một trang web dài, đọc thông tin trên các trang mạng xã hội hoặc giải trí bằng các tựa game đồ họa 3D. Ngược lại, nếu chỉ đang xem ảnh chụp hay thực hiện một tác vụ nào đó không yêu cầu nhiều chuyển động hình ảnh trên màn hình, tốc độ làm mới sẽ giữ ở mức 60 Hz.
Tuy nhiên, để sử dụng tính năng tự động này, bạn nên đảm bảo tùy chọn Motion Smoothness đã được bật. Hãy vào Cài đặt > màn hình > Độ mượt chuyển động và điều chỉnh tốc độ làm mới tương thích.
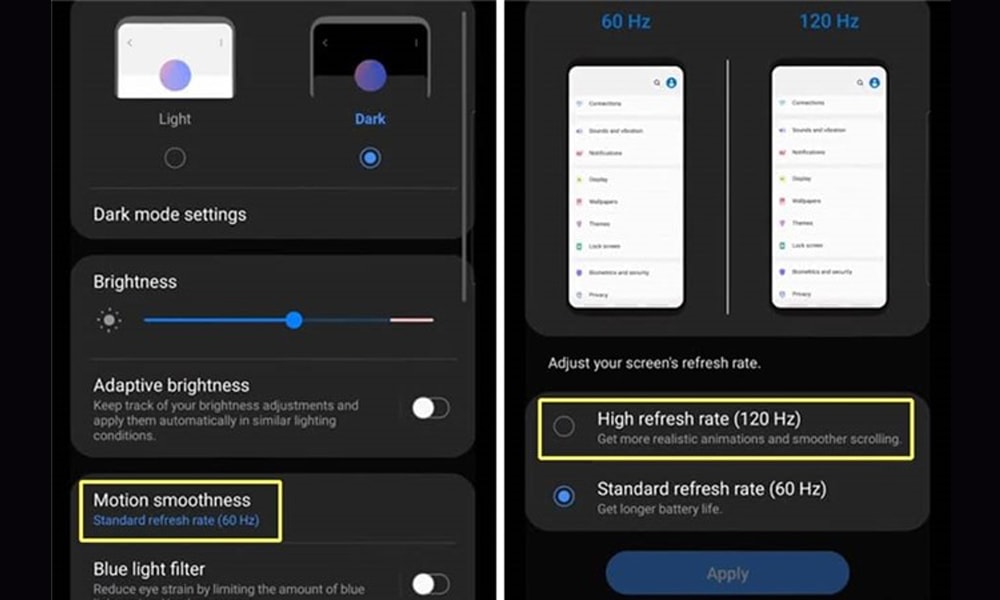
Samsung cũng nói rằng, tốc độ làm mới càng cao sẽ tiêu hao lượng pin nhiều hơn. Song, đây là đánh đổi hợp lí nếu người dùng muốn có trải nghiệm trên màn hình tốt hơn.
Không còn đánh mất S Pen
S Pen là một trong những phụ kiện hàng đầu giúp nâng tầm đẳng cấp cho các sản phẩm thuộc dòng Galaxy Note. Tuy nhiên, nó có kích thước khá nhỏ nên rất nhiều người dùng để lạc nó ở đâu đó hay thậm chí là đánh rơi.
Với Galaxy Note 20 Ultra, bạn sẽ không còn phải lo lắng về vấn đề này. Điện thoại cung cấp tính năng cảnh báo khi vị trí của bút vượt khỏi phạm vi cho phép, điều này giúp bạn không còn bỏ lỡ nó trong một số trường hợp "đãng trí".
Cách kích hoạt: Vào Cài đặt > Tính năng nâng cao > S Pen > Xóa > bật tùy chọn Cảnh báo độ gần. Trường hợp bạn để bút S Pen trên bàn làm việc hoặc nó rơi trên ghế tựa và bạn bắt đầu bước đi, điện thoại sẽ tự động phát ra tiếng bíp cảnh báo khi bạn ra khỏi phạm vi phủ sóng để nhắc bạn quay lại lấy bút tại căn phòng trước đó.
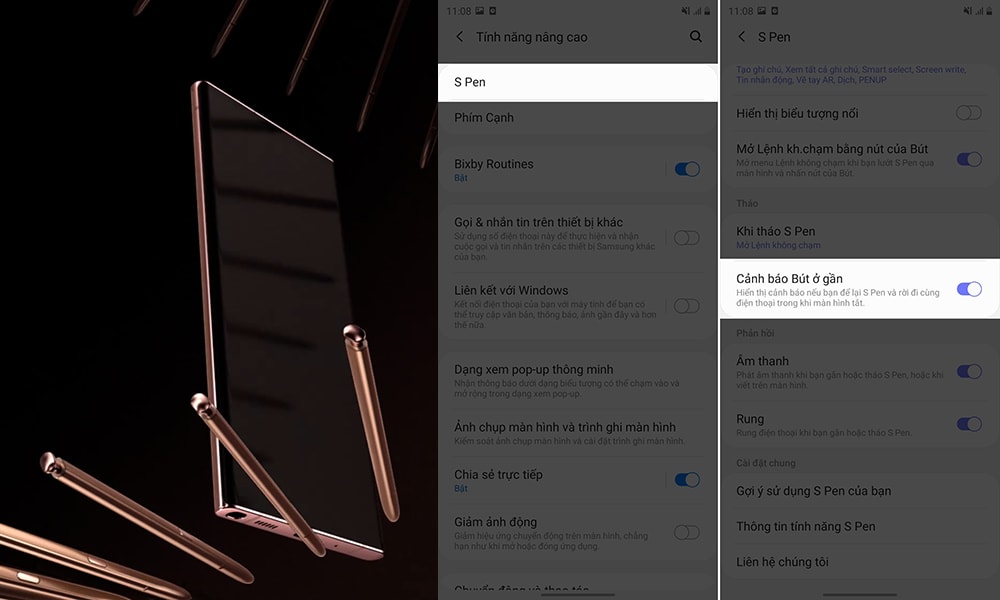
Kiểm tra thông báo nhanh chóng trên màn hình luôn bật
Ra mắt lần đầu tiên vào năm 2018, cho đến nay, Màn hình hiển thị luôn bật (Always On Display) là một trong những tính năng được yêu thích trên các dòng flagship của Samsung. Nó giúp bạn kiểm tra nhanh thời gian, phần trăm pin hoặc bất kỳ thông báo nào khác đang chờ. Thậm chí, bạn có thể điều khiển trình phát nhạc ngay trên màn hình này mà không cần phải mở khóa điện thoại.
Cách kích hoạt: Vào Cài đặt > Màn hình khóa > Luôn hiển thị. Bạn có thể nhấn vào dòng văn bản ngay bên dưới để tùy chỉnh cách hoạt động của màn hình luôn bật này.

Chuyển đổi các phím tắt ứng dụng trên màn hình khóa của bạn
Ở mỗi góc màn hình khóa sẽ có các biểu tượng ứng dụng để giúp người dùng truy cập nhanh chóng. Với cài đặt mặc định, Điện thoại và Camera là hai ứng dụng có sẵn. Bạn có thể thay đổi ứng dụng truy cập từ phím tắt tùy theo thói quen sử dụng.
Cách cài đặt: Vào Cài đặt > Màn hình khóa > Phím tắt > Phím nổi. Tại đây, bạn có thể thay đổi các ứng dụng hiển thị mặc định trên màn hình khóa bằng bất kỳ ứng dụng nào đó thường sử dụng.
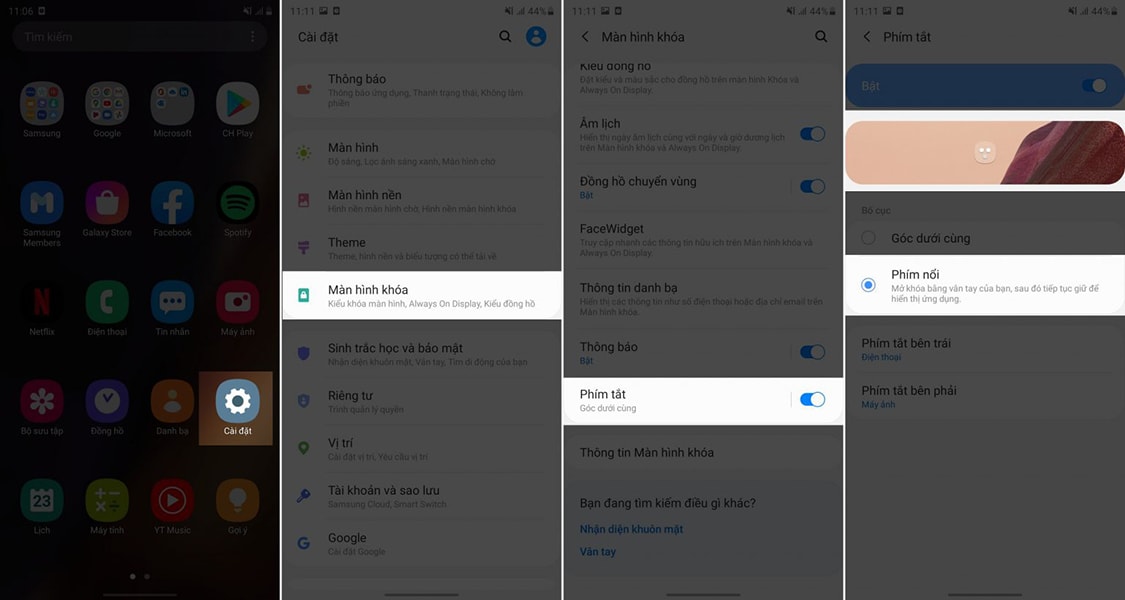
Khi Phím nổi được bật, một biểu tượng hình dấu ba chấm "..." sẽ xuất hiện trên màn hình. Bạn chỉ cần nhấn và giữ vào đó để xem các phím tắt và di chuyển đến những ứng dụng bạn muốn cài đặt khởi chạy từ màn hình khóa.
Tùy chỉnh số lượng thông báo hiển thị trên thanh trạng thái
Có thể sẽ rất khó khăn nếu bạn cài đặt vô số ứng dụng gửi thông báo trên điện thoại suốt cả ngày. Điều này thậm chí còn tồi tệ hơn khi Galaxy Note 20 Ultra sẽ giới hạn số lượng biểu tượng cho thông báo của từng ứng dụng. Ở cài đặt mặc định, nó chỉ giới hạn 3 biểu tượng ứng dụng hiển thị trên thanh trạng thái, điều này là không đủ.
Cách tùy chỉnh: Vào Cài đặt > Thông báo > Thanh trạng thái. Tại đây, bạn có thể thay đổi thanh trạng thái để hiển thị các một số thông báo đang chờ xử lý. Tất nhiên, dù thanh trạng thái có rất nhiều chỗ trống nhưng nó không đủ để hiển thị toàn bộ thông báo, nhưng việc tùy chỉnh có thể giúp bạn kiểm tra số lượng nhiều hơn so với 3 thông báo mặc định.
Khóa bố cục màn hình chính
Nếu bạn dành rất nhiều thời gian để di chuyển các biểu tượng ứng dụng và tiện ích xung quanh màn hình chính của mình, màn hình cảm ứng quá nhạy của máy có thể khiến các ứng dụng "văng ra" khỏi vị trí ban đầu trong quá trình thao tác. Galaxy Note 20 Ultra cho phép bạn khóa bố cục màn hình chính của mình, giữ mọi thứ chính xác ở vị trí bạn mong muốn.
Nhấn giữ vào bất kỳ vị trí trống nào trên màn hình chính, sau đó bạn sẽ thấy góc phải bên dưới hiển thị mục Cài đặt màn hình chờ. Nhấn vào mục này rồi kích hoạt Khóa bố cục Màn hình chính.
Bỏ thiết lập điều hướng nút kiểu cũ
Với cài đặt mặc định, Galaxy Note 20 Ultra sẽ điều hướng với 3 nút truyền thống: Quay lại, về màn hình chính và trình chuyển đổi ứng dụng. Đây cũng là thiết lập phổ biến trên phần lớn các thiết bị Android. Song, với Android 10, thiết bị đã được bổ sung thêm một vài cử chỉ mới, bạn chỉ cần một vài thao tác vuốt xung quanh điện thoại để thực hiện những điều hướng trên.
Để bật tính năng này, hãy vào Cài đặt > Màn hình > Thanh điều hướng và chọn Cử chỉ vuốt. Nếu chưa quen sử dụng, bạn nên bật sẵn gợi ý trong vài ngày, đến khi đã quen thuộc với kỹ thuật điều hướng mới, bạn có thể bỏ gợi ý đi.
Sử dụng S Pen Air Commands mới
Bút S Pen trên Galaxy Note 20 Ultra không đơn giản chỉ là một phụ kiện dùng để viết hay vẽ trên màn hình cảm ứng. Giờ đây, bạn có thể sử dụng bút stylus đời mới nhất để điều khiển nhiều tính năng khác trên điện thoại mà không cần phải chạm vào màn hình.
Việc bạn cần làm chỉ là lấy bút S Pen ra khỏi lỗ cắm và sử dụng các lệnh điều hướng. Ví dụ: Khởi động máy ảnh bằng cách nhấn và giữ nút bấm trên thân S Pen, dùng công cụ Tùy chọn thông minh để tạo ảnh động, nhấn vào biểu tượng Kính lúp để nhìn rõ hơn những hình ảnh hiển thị trên màn hình.
Ghi âm ghi chú và đồng hồ hóa Samsung Notes
Các ghi chú thực hiện bởi S Pen có thể được sắp xếp tốt hơn bằng cách đồng bộ bản ghi âm với chi chú. Khi bạn phát giọng nói đã ghi âm, chức năng sẽ làm nổi bật những gì bạn đã viết trên mỗi phần. Ngoài ra, khi bạn chọn một chữ viết tay cụ thể, phần giọng nói đã ghi sẽ được phát. Bản ghi âm giọng nói và chữ viết tay đồng bộ hóa sẽ giúp bạn hiểu ghi chú của mình dễ dàng hơn.
Hướng dẫn cách ghi âm giọng nói vào ghi chú:
-
Bước 1. Chạy ứng dụng Samsung Notes và nhấn vào +.
-
Bước 2. Trên màn hình soạn thảo ghi chú, nhấn vào Biểu tượng Gắn.
-
Bước 3. Nhấn vào Bản ghi âm và tạo ghi chú.
-
Bước 4. Chọn ghi chú từ danh sách và nhấn vào Nút Phát để phát bản ghi âm. Nội dung bạn đã tạo trong khi ghi âm sẽ được hiển thị trên màn hình cùng với bản ghi.
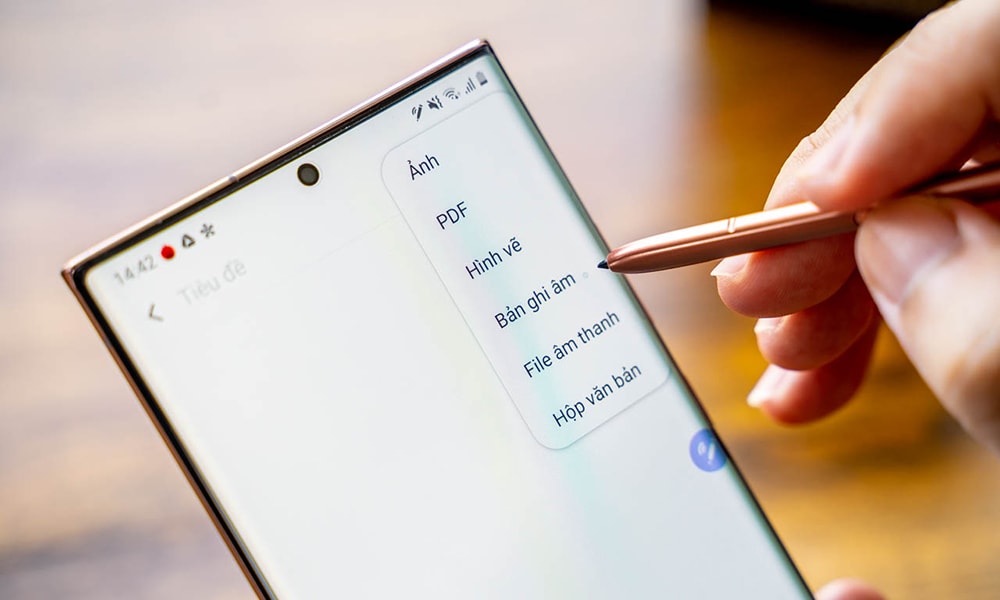
Bản ghi âm ghi chú của bạn sẽ tự động được lưu giữ và đồng bộ trên máy. Sau đó, bạn có thể kết nối điện thoại với máy tính để lấy dữ liệu. Bạn có thể viết và quản lý ghi chú trong chức năng tự động đồng bộ trên tất cả các thiết bị của mình.
Sử dụng thư mục bảo mật
Nếu bạn đang sử dụng điện thoại phục vụ cho công việc (hoặc điện thoại do công ty cung cấp) nhưng có thông tin riêng tư mà bạn muốn khóa bằng mật mã hoặc hình vẽ, bạn có thể tận dụng tính năng Thư mục bảo mật.
Cách thiết lập : Vào Cài đặt > Sinh trắc học và bảo mật > Thư mục bảo mật. Thư mục này được sử dụng để lưu trữ một vài ứng dụng hoặc tệp dữ liệu riêng tư. Nó tương tự như tính năng khóa thư mục trên máy tính.
Dù chọn Galaxy Note 20 Ultra bản chính hãng, Galaxy Note 20 Ultra 5G hay Note 20 Ultra Hàn, tất cả những tính năng trên đều có sẵn và nó giúp bạn sử dụng thiết bị thông minh hơn. Bạn đã thử trải nghiệm "siêu phẩm" này hay chưa và có khám phá thêm tính năng nào thú vị hay không? Hãy chia sẻ ngay với chúng tôi nhé!
Xem thêm:
.jpg)