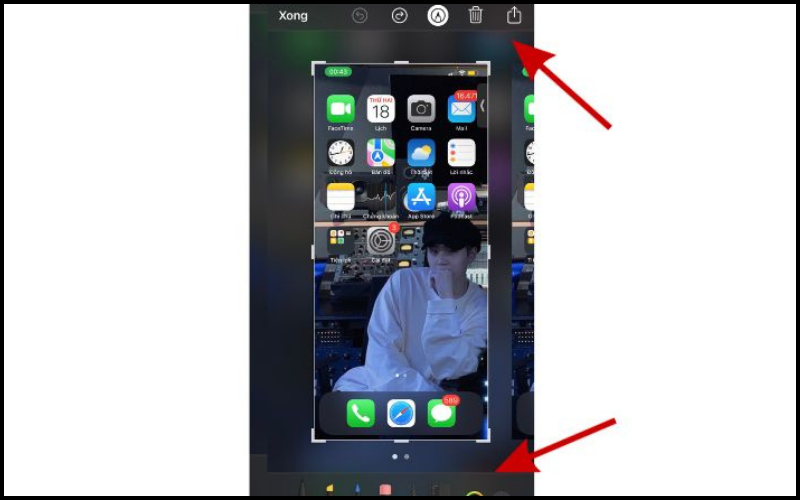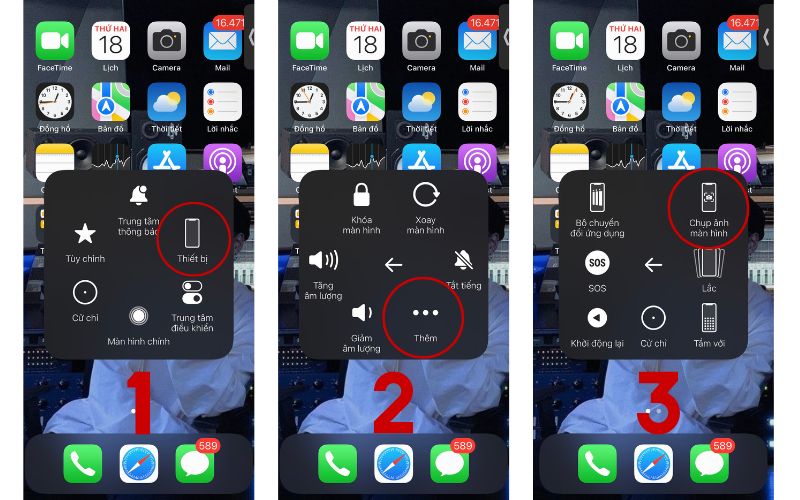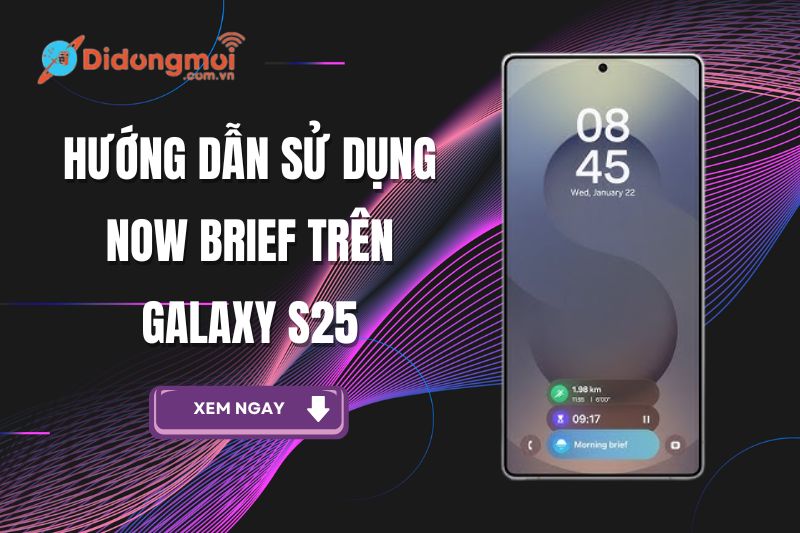Tìm hiểu cách sử dụng Now Brief trên Galaxy S25: Trợ lý thông minh giúp quản lý thông tin, tiết kiệm thời gian. Kích hoạt, tùy chỉnh Now Brief, tối ưu trải nghiệm và khám phá các tính năng hữu ích.
Samsung Galaxy S25 Ultra có mấy màu? Lựa chọn nào cho bạn?
Khám phá bảng màu Samsung Galaxy S25 Ultra: xanh titan, các màu sắc ấn tượng khác. Tìm màu Samsung S25 Ultra phù hợp với bạn, cùng mẹo giữ màu điện thoại luôn mới.
Top 7 phụ kiện cho Galaxy S25 Series không thể thiếu 2025
Tìm kiếm phụ kiện Galaxy S25 Series? Ốp lưng, kính cường lực, tai nghe, sạc pin, bút S Pen,... Mọi thứ bạn cần đều có tại đây. So sánh, đánh giá và địa chỉ mua uy tín.
So sánh Samsung S25 Ultra và Xiaomi 15 Ultra chi tiết
Samsung S25 Ultra vs Xiaomi 15 Ultra: So sánh camera, màn hình, hiệu năng, pin, sạc nhanh. Snapdragon 8 Elite, Exynos 2400, One UI, MIUI. Chọn flagship Android nào? Xem ngay!
Tìm hiểu hệ thống tản nhiệt đỉnh cao của Samsung Galaxy S25 Ultra
Samsung Galaxy S25 Ultra nóng máy khi chơi game? Tìm hiểu hệ thống tản nhiệt: buồng hơi vapor chamber, tấm graphite, gel tản nhiệt, giữ hiệu năng, tuổi thọ pin tối ưu. So sánh S24 Ultra, Snapdragon 8 Elite, iPhone 15 Pro Max, Xiaomi 14 Pro.
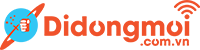
 Thu cũ đổi mới
Thu cũ đổi mới